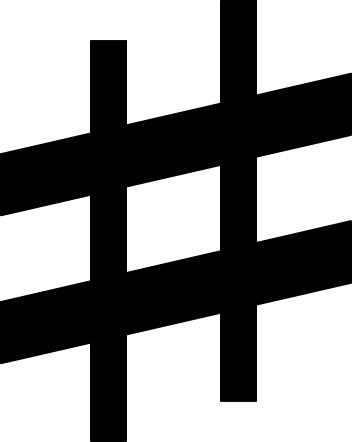Vagrant : Installer et administrer une machine virtuelle en quelques commandes
Vagrant permet d’installer plusieurs types de machines virtuelles ( VMWare, virtualbox, docker..) mais aussi des simples serveurs de base de données sans avoir à passer par l’installation parfois fastidieuse de ces sytemes. Nous allons nous concentrer sur les méthodes associé à VM de type virtualbox surlaquelle nous installerons la dernière version de debian, debian 9.
Vagrant met à disposition un cloud permettant de récupérer une multitude de distribution :
Préalables
- Disposer de la dernière version de Vagrant et de virtualbox
- Activer la virtualisation de votre pc ( dans mon cas, Lenovo VT-X), accessible dans le bios de votre appareil.
Lancement de la machine virtuelle
Pour lancer la distribution debian,il faudra tout d’abort créer le répertoire où sera placer la VDI .Seules deux commandes sont alors necessaires pour installer la vdi, Vagrant s’occupe de tout.
Nous ferons :
mkdir -p vagrant/linux/debian9 && cd vagrant/linux/debian9
## chargement de la configuration
vagrant init debian/stretch64
## lancement de la vm
vagrant up
Ajouter un plugin Vagrant
Installer les “Guest Additions” de virtual box
Grace au plugin vagrant-vbguest, installer les “Guest Additions” devient un jeu d’enfant :
vagrant plugin install vagrant-vbguest
Pour s’assurer que le plugin est bien installé on tapera :
vagrant vbguest --status
[default] GuestAdditions 5.2.16 running --- OK.
Commandes de controle
Mettre en pause la machine virtuelle (Conserve l’état de la machine)
vagrant suspend
Eteindre la machine virtuelle
vagrant halt
Cloner la vagrant virtualBox
vagrant package
Utilisateur et mot de passe pour accéder à sa VM via l’interface graphique de VirtualBox
Par défaut, l’utilsateur root sera :
login : vagrant
password : vagrant
Accéder à sa machine virtuelle en ssh via le terminal
Dans le dossier associé à la VM, taper :
vagrant ssh
Démarrer un machine virtuelle virtualbox avec une interface graphique
En se connectant à la vm debian avec virtualbox, on se rend compte qu’il n’y a pas d’interface graphique. Nous souhaitons alors pouvoir y accéder de manière graphique comme n’importe OS. Il faut pour cela que le système d’exploitation dispose d’un environnement de bureau , “desktop environment” comme GNOME, XFCE, KDE..
Lancer automatiquement la VM avec virtualbox
Nous devrons dans ce cas, le Vagrantfile en dé-commentant les lignes :
config.vm.provider "virtualbox" do |vb|
# Display the VirtualBox GUI when booting the machine
vb.gui = true
#
# # Customize the amount of memory on the VM:
vb.memory = "1024"
end
Virtualbox se lancera automatiquement lorsque l’on tapera vagrant up dans le dossier ou se situe le Vagrantfile
Obtenir un environment de bureau pour sa machine virtuelle installée avec Vagrant
La plupart des distributions que l’on trouve sur le cloud vagrant ne possèdent pas par defaut d’interface graphique. Il faudra en installer une. Dans notre cas, nous avons installé une distribution Debian Jessie avec :
vagrant init debian/jessie64
Créer une vagrant Box personnalisée
Il va falloir tout d’abord désactiver la clef ssh par défaut de la vagrant Box que l’on veut packager. On risque sinon d’avoir une erreur d’authentication lors du rapatriement de la box:
default: Warning: Authentication failure. Retrying... . Voir l’issue : https://github.com/hashicorp/vagrant/issues/5186
- Dans le VagranFile, on ajoute :
config.ssh.insert_key = false - On ajouter la clef publique présente à l’adresse : https://github.com/hashicorp/vagrant/blob/master/keys/vagrant.pub dans le fichier des clefs autorisées de sa vm :
~vagrant/.ssh/authorized_keysaccessible avec la commandevagrant ssh - on peut enfin packager sa vm :
vagrant package --output maVM.box
Erreurs potentielles
Avec Fedora 28, l’installation classique ne marche pas ( jusqu’a présent). Il y a un décalage de version ruby qui aboutit à des erreurs lorsque l’on tape :
vagrant init ubuntu/xenial64
on obtient :
vagrant init ubuntu/xenial64
Ignoring ffi-1.9.23 because its extensions are not built. Try: gem pristine ffi --version 1.9.23
Ignoring unf_ext-0.0.7.5 because its extensions are not built. Try: gem pristine unf_ext --version 0.0.7.5
/usr/share/gems/gems/openssl-2.1.0/lib/openssl/ssl.rb:20:in `<class:SSLContext>': uninitialized constant OpenSSL::SSL::TLS1_VERSION (NameError)
from /usr/share/gems/gems/openssl-2.1.0/lib/openssl/ssl.rb:18:in `<module:SSL>'
from /usr/share/gems/gems/openssl-2.1.0/lib/openssl/ssl.rb:17:in `<module:OpenSSL>'
from /usr/share/gems/gems/openssl-2.1.0/lib/openssl/ssl.rb:16:in `<top (required)>'
from /home/demiton/.rvm/rubies/ruby-2.4.4/lib/ruby/site_ruby/2.4.0/rubygems/core_ext/kernel_require.rb:59:in `require'
from /home/demiton/.rvm/rubies/ruby-2.4.4/lib/ruby/site_ruby/2.4.0/rubygems/core_ext/kernel_require.rb:59:in `require'
from /usr/share/gems/gems/openssl-2.1.0/lib/openssl.rb:21:in `<top (required)>'
from /home/demiton/.rvm/rubies/ruby-2.4.4/lib/ruby/site_ruby/2.4.0/rubygems/core_ext/kernel_require.rb:59:in `require'
from /home/demiton/.rvm/rubies/ruby-2.4.4/lib/ruby/site_ruby/2.4.0/rubygems/core_ext/kernel_require.rb:59:in `require'
from /usr/share/vagrant/gems/gems/vagrant-2.0.2/lib/vagrant.rb:66:in `<top (required)>'
from /home/demiton/.rvm/rubies/ruby-2.4.4/lib/ruby/site_ruby/2.4.0/rubygems/core_ext/kernel_require.rb:59:in `require'
from /home/demiton/.rvm/rubies/ruby-2.4.4/lib/ruby/site_ruby/2.4.0/rubygems/core_ext/kernel_require.rb:59:in `require'
from /usr/share/vagrant/gems/gems/vagrant-2.0.2/bin/vagrant:75:in `<top (required)>'
from /usr/share/vagrant/gems/bin/vagrant:23:in `load'
from /usr/share/vagrant/gems/bin/vagrant:23:in `<main>'
Quelle est ma version de Ruby ?
[demiton@localhost ubuntu18.04]$ ruby -v
ruby 2.4.4p296 (2018-03-28 revision 63013) [x86_64-linux]
Quelle est ma version de Vagrant ?
vagrant -v
Ignoring ffi-1.9.23 because its extensions are not built. Try: gem pristine ffi --version 1.9.23
Ignoring unf_ext-0.0.7.5 because its extensions are not built. Try: gem pristine unf_ext --version 0.0.7.5
Vagrant 2.0.2
Le message d’erreur m’indique que l’installation de Vagrant ne semble pas s’etre réalisée correctement, indépendemment de l’appel vagrant init
Apparement la commande :
sudo dnf install vagrant
ne marche pas. Le dépot actuel de fedora n’est peut etre pas à jour.
Nous allons télécharger la dernière version de Vagrant :
https://releases.hashicorp.com/vagrant/{:target=”_blank”}
Dans notre cas, pour installer le paquet sur Fedora 28, on fera :
wget https://releases.hashicorp.com/vagrant/2.1.5/vagrant_2.1.5_x86_64.rpm && \
sudo dnf install -y ./vagrant*.rpm && \
rm vagrant_*.rpm*
Magnifique , vagrant fonctionne bien désormais!
Notes d’utilisation de Virtual Box
Redimension un disque virtuel vmdk
A priori , il est impossible de redimensionner un disque virtuel au format vmdk.
Mais il existe une solution, c’est de cloner son disque vmdk en vdi, le format vdi offrant l’allocation dynamique de mémoire ( voir{:target=”_blank”} ) .
Afin de cloner le disque nous passerons par l’utilitaire VBoxManage. Via le terminal sous windows 10, on pourra se rendre dans le dossier VirtualBox présent sur son pc. Pour mon pc a l’adresse : c:\Program Files\Oracle\VirtualBox, on tapera :
VBoxManage clonehd "mondisque.vmdk" "mondisque.vdi" --format vdi
Redimensionner un disque virtuel vdi
VBoxManage modifyhd "mondisque.vdi" --resize 51200
Remarque : l’espace libre n’est pas affecté directement a la partition existance, mais devient une partition en tant que tel. Pour fusionner la nouvelle partition et la partition systeme existente , on pourra utiliser Gparted. Mais il est alors impossible de redimensionner une partition systeme en cours d’utilisation car il faut qu’elle ne soit pas montée. On prendra le soin donc de modifier le disque vdi via un autre systeme, tel qu’il soit reconnu comme un disque secondaire et non “systeme”.
Connaitre la liste de ses disques virtuel
VBoxManage.exe list hdds